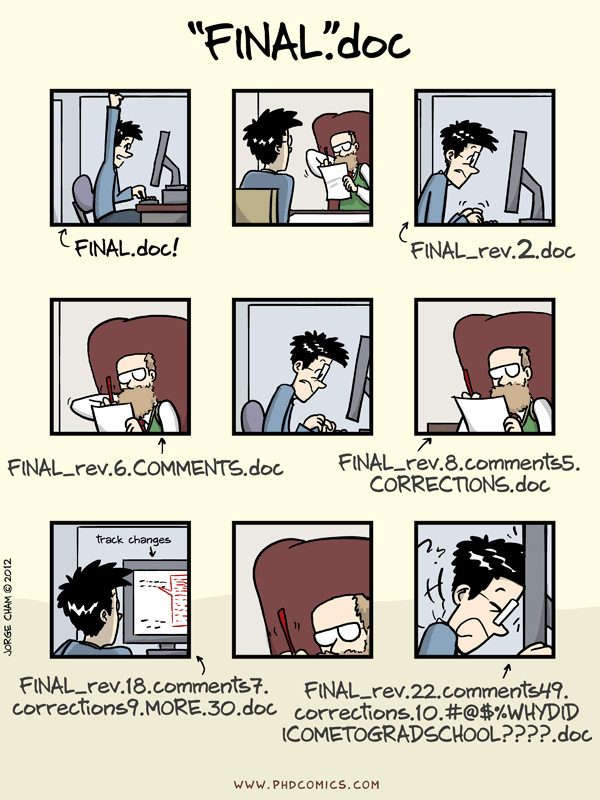
Pre-lecture materials
Read ahead
Before class, you can prepare by reading the following materials:
Acknowledgements
Material for this lecture was borrowed and adopted from
Learning objectives
At the end of this lesson you will:
- Understand the benefits of an automated version control system.
- Understand how to set up git.
- Understand how to set up a git repository.
- Understand how to track changes, explore history, and ignore files in a git repository.
Introduction
- What is version control and why should I use it?
- Understand the benefits of an automated version control system.
- Understand the basics of how automated version control systems work.
We will start by exploring how version control can be used to keep track of what one person did and when.
Overview
First, a brief motivating example from Wolfman and Dracula. This story is from the Version Control with Git from Software Carpentry.
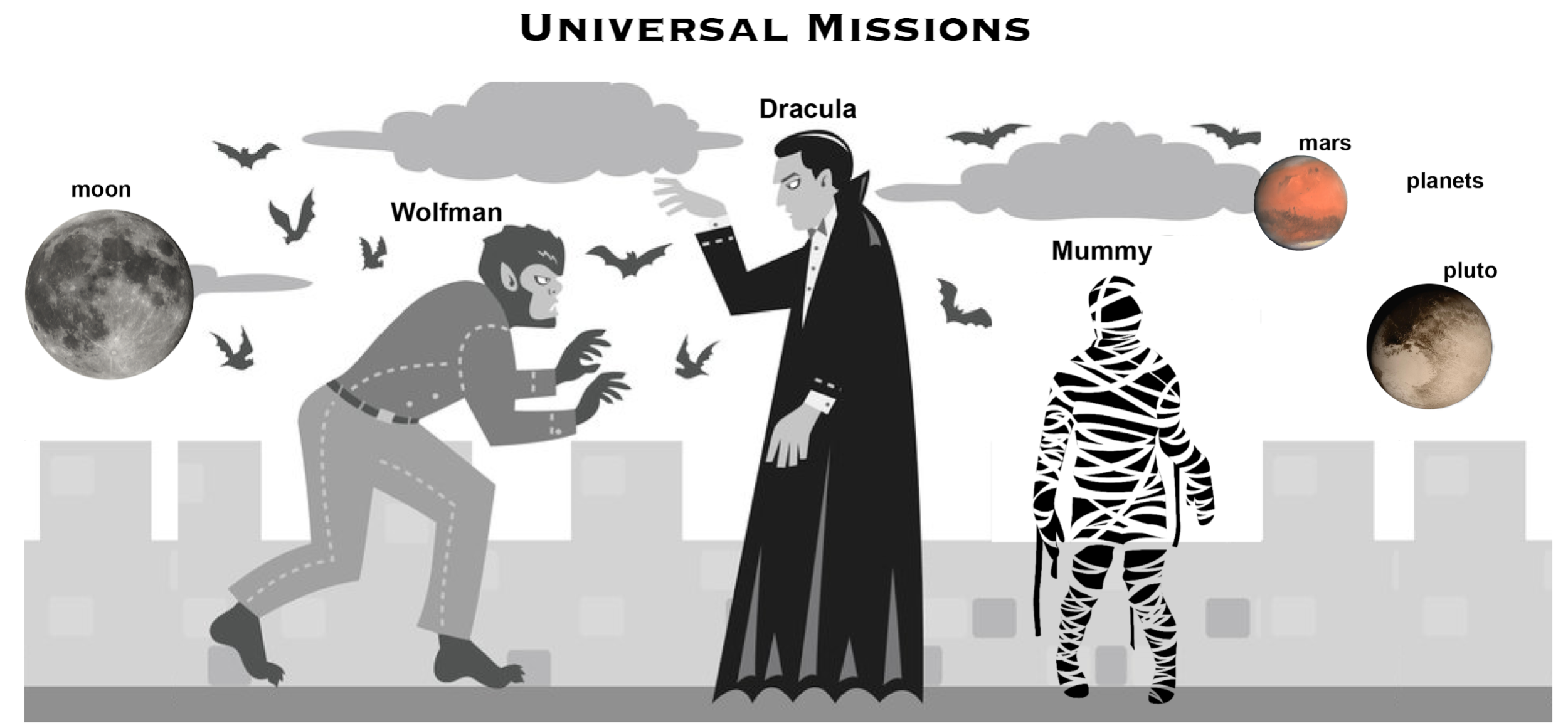
[Source | Software Carpentry: Version Control with Git]
Wolfman and Dracula have been hired by Universal Missions (a space services spinoff from Euphoric State University) to investigate if it is possible to send their next planetary lander to Mars. They want to be able to work on the plans at the same time, but they have run into problems doing this in the past. If they take turns, each one will spend a lot of time waiting for the other to finish, but if they work on their own copies and email changes back and forth things will be lost, overwritten, or duplicated.
A colleague suggests using version control to manage their work. Version control is better than mailing files back and forth:
Nothing that is committed to version control is ever lost, unless you work really, really hard at it. Since all old versions of files are saved, it’s always possible to go back in time to see exactly who wrote what on a particular day, or what version of a program was used to generate a particular set of results.
As we have this record of who made what changes when, we know who to ask if we have questions later on, and, if needed, revert to a previous version, much like the “undo” feature in an editor.
When several people collaborate in the same project, it is possible to accidentally overlook or overwrite someone’s changes. The version control system automatically notifies users whenever there is a conflict between one person’s work and another’s.
Teams are not the only ones to benefit from version control: lone researchers can benefit immensely. Keeping a record of what was changed, when, and why is extremely useful for all researchers if they ever need to come back to the project later on (e.g., a year later, when memory has faded).
Another way of thinking about this:
- Version control is the lab notebook of the digital world. It is what professionals use to keep track of what they have done and to collaborate with other people. Every large software development project relies on it, and most programmers use it for their small jobs as well.
- It is not just for software: books, papers, small data sets, and anything that changes over time or needs to be shared can and should be stored in a version control system.
A common scenario
We have all been in this situation before: it seems unnecessary to have multiple nearly-identical versions of the same document. Some word processors let us deal with this a little better, such as Microsoft Word’s Track Changes or Google Docs’ version history.
git
Git is what one type of a version control system for file management. The main idea is that as you (and your collaborators) work on a project, the software tracks, and records any changes made by anyone.
- Similar to the “track changes” features in Microsoft Word, but more rigorous, powerful, and scaled up to multiple files
- Great for solo or collaborative work
- Version control systems start with a base version of the document and then record changes you make each step of the way.
- For example, two users can make independent sets of changes on the same document.
- Unless multiple users make changes to the same section of the document - a conflict - you can incorporate two sets of changes into the same base document.
- It allows us to decide which changes will be made to the next version (each record of these changes is called a commit), and keeps useful metadata about them.
- The complete history of commits for a particular project and their metadata make up a repository.
- Repositories can be kept in sync across different computers, facilitating collaboration among different people.
commit: a record of each set of changes in a document or filerepository: the complete history of commits for a particular project and their metadata
- Version control is like an unlimited ‘undo’.
- Version control also allows many people to work in parallel.
GitHub
GitHub is a hosting service on internet for git-aware folders and projects
- Similar to the DropBox or Google, but more structured, powerful, and programmatic
- Great for solo or collaborative work!
- Technically GitHub is distinct from Git. However, GitHub is in some sense the interface and Git the underlying engine (a bit like RStudio and R).
Since we will only be using Git through GitHub, I tend to not distinguish between the two. In the following, I refer to all of it as just GitHub. Note that other interfaces to Git exist, e.g., Bitbucket, but GitHub is the most widely used one.
To learn a bit more about Git/GitHub and why you might want to use it, read this article by Jenny Bryan.
Note her explanation of what’s special with the README.md file on GitHub.
GitHub is ideal if you have a project with a fair number of files, most of those files are text files (such as code, LaTeX, (R)markdown, etc.) and different people work on different parts of the project.
GitHub is less useful if you have a lot of non-text files (e.g. Word or Powerpoint) and different team members might want to edit the same document at the same time. In that instance, a solution like Google Docs, Word+Dropbox, Word+Onedrive, etc. might be better.
Git and GitHub is fundamentally based on commands you type into the command line. Lots of online resources show you how to use the command line. This is the most powerful, and the way I almost always interact with git/GitHub. However, many folks find this the most confusing way to use git/GitHub. Alternatively, there are graphical interfaces.
- GitHub itself provides a grapical interface with basic functionality.
- RStudio also has Git/GitHub integration. Of course this only works for R project GitHub integration.
- There are also third party GitHub clients with many advanced features, most of which you won’t need initially, but might eventually.
As student, you can (and should) upgrade to the Pro version of GitHub for free (i.e. access to unlimited private repositories is one benefit), see the GitHub student developer pack on how to do this.
Getting started
One of my favorite resources for getting started with git/GitHub is the Happy Git with R from Jenny Bryan:
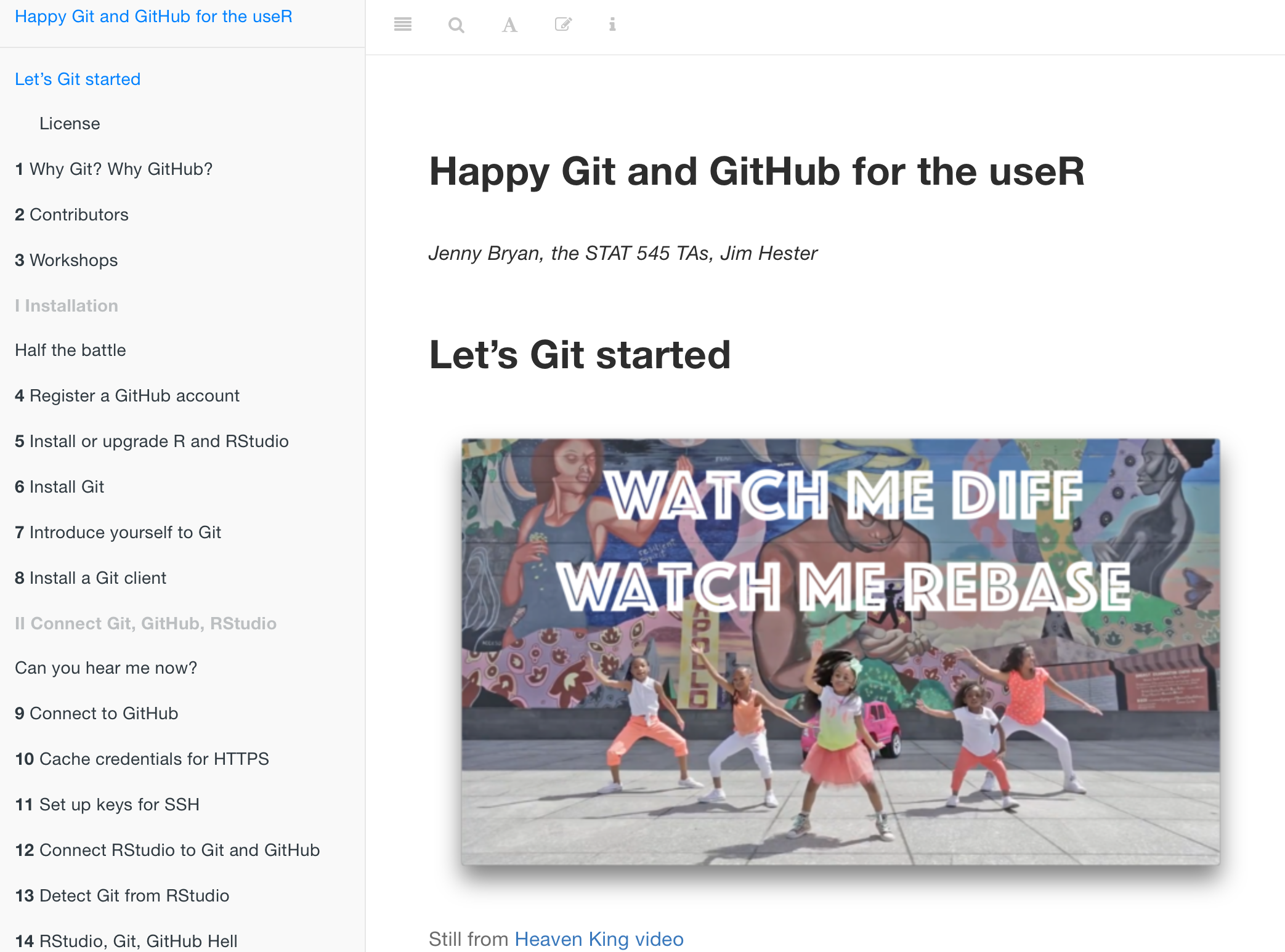
It truly is one of the best resources out there for getting started with git/GitHub, especially with the integration to RStudio. Therefore, at this point, I will encourage all of you to go read through the online book.
Some of you may only need to skim it, others will need to spend some time reading through it. Either way, I will bet that you won’t regret the time investment.
Using git/GitHub in our course
In this course, you will use git/GitHub in the following ways:
- Projects 2-4 - You will use git locally (on your compute environment) to track your changes over time and, you will push your project solutions to a private GitHub repository on GitHub Classroom (i.e. you will use the command-line commands
git add,git commit,git push,git pull, etc) .
Learning these skills will be useful down the road if you ever work collaboratively on a project (i.e. writing code as a group). In this scenario, you will use the skills you have been practicing in your projects to work together as a team in a single GitHub repository.
Setting Up Git
- How do I get set up to use Git?
- Configure
gitthe first time it is used on a computer. - Understand the meaning of the
--globalconfiguration flag.
git config
When we use Git on a new computer for the first time, we need to configure a few things:
- our name and email address
- what our preferred text editor is
- and that we want to use these settings globally (i.e. for every project).
On a command line, Git commands are written as git verb options, where verb is what we actually want to do and options is additional optional information.
Here is how to set up Git on a new laptop:
$ git config --global user.name "My Name"
$ git config --global user.email "myemail@email.com"This user name and email will be associated with your subsequent Git activity after this lecture.
For the lectures this week, we will be interacting with GitHub and so the email address used should be the same as the one used when setting up your GitHub account.
git config settings
You can check your settings at any time:
$ git config --listIf you forget the options of a git command, you can type git <command> -h or access the corresponding Git manual by typing git <command> --help, e.g.:
$ git config -h
$ git config --helpYou can press Q to exit the manual.
You can also get the list of available git commands and further resources of the Git manual typing:
$ git help- Use
git configwith the--globaloption to configure a user name, email address, editor, and other preferences once per machine.
Note that we will omit the $ from shell commands shown from here onwards to make it easier to run them interactively in this tutorial.
Creating a Repository
- Where does Git store information?
- Create a local Git repository.
- Describe the purpose of the
.gitdirectory.
git init
Once Git is configured, we can start using it.
First, let’s create a new directory in the Desktop folder for our work and then change the current working directory to the newly created one:
cd ~/Desktop
mkdir planets
cd planetspwd/Users/stephaniehicks/Desktop/planetsThen we tell Git to make planets a repository – a place where Git can store versions of our files:
git initNote that the creation of the planets directory and its initialization as a repository are completely separate processes.
If we use ls to show the directory’s contents, it appears that nothing has changed:
lsBut if we add the -a flag to show everything, we can see that Git has created a hidden directory within planets called .git:
ls -a. .. .gitGit uses this special subdirectory to store all the information about the project, including the tracked files and sub-directories located within the project’s directory.
If we ever delete the .git subdirectory, we will lose the project’s history.
Next, we will change the default branch to be called main. This might be the default branch depending on your settings and version of git.
git checkout -b mainSwitched to a new branch 'main'git status
We can check that everything is set up correctly by asking Git to tell us the status of our project:
git statusOn branch main
No commits yet
nothing to commit (create/copy files and use "git add" to track)git init Mistakes
Suppose you have created the Git repository in the wrong directory, or made some other mistake.
You can delete the git repository by simply deleting the .git directory, either in Finder / Windows Explorer or from the command line:
rm -rf .gitBut be careful! Running this command in the wrong directory will remove the entire Git history of a project you might want to keep. Therefore, always check your current directory using the command pwd.
git initinitializes a repository.- Git stores all of its repository data in the
.gitdirectory.
Tracking Changes
- How do I record changes in Git?
- How do I check the status of my version control repository?
- How do I record notes about what changes I made and why?
- Go through the modify-add-commit cycle for one or more files.
- Explain where information is stored at each stage of that cycle.
- Distinguish between descriptive and non-descriptive commit messages.
First let’s make sure we are still in the right directory. You should be in the planets directory.
cd ~/Desktop/planets
pwd/Users/stephaniehicks/Desktop/planetsgit add
Let’s create a file called mars.txt that contains some notes about the Red Planet’s suitability as a base.
We will use touch to create the file, and then open it in TextEdit or Notepad. Alternatively, you can use a command-line text editor such as nano.
touch mars.txtNow, open the .txt file and type the text below into the mars.txt file:
Cold and dry, but everything is my favorite colorLet’s first verify that the file was properly created by running the list command (ls):
lsmars.txt contains a single line, which we can see by running:
cat mars.txtCold and dry, but everything is my favorite colorIf we check the status of our project again, Git tells us that it’s noticed the new file:
git statusOn branch main
No commits yet
Untracked files:
(use "git add <file>..." to include in what will be committed)
mars.txt
nothing added to commit but untracked files present (use "git add" to track)The “untracked files” message means that there is a file in the directory that Git is not keeping track of. We can tell Git to track a file using git add:
git add mars.txtand then check that the right thing happened:
git statusOn branch main
No commits yet
Changes to be committed:
(use "git rm --cached <file>..." to unstage)
new file: mars.txtgit commit
Git now knows that it is supposed to keep track of mars.txt, but it has not recorded these changes as a commit yet. To get it to do that, we need to run one more command:
git commit -m "Start notes on Mars as a base"[main (root-commit) ef11b6d] Start notes on Mars as a base
1 file changed, 1 insertion(+)
create mode 100644 mars.txtWhen we run git commit,
- Git takes everything we have told it to save by using
git addand stores a copy permanently inside the special.gitdirectory. - This permanent copy is called a commit (or revision) and its short identifier is
ef11b6d. - Your commit may have another identifier.
We use the -m flag (for “message”) to record a short, descriptive, and specific comment that will help us remember later on what we did and why.
If we just run git commit without the -m option, Git will launch nano (or whatever other editor is configured as core.editor) so that we can write a longer message.
Good commit messages start with a brief (<50 characters) statement about the changes made in the commit. Generally, the message should complete the sentence “If applied, this commit will”. If you want to go into more detail, add a blank line between the summary line and your additional notes. Use this additional space to explain why you made changes and/or what their impact will be.
If we run git status now:
git statusOn branch main
nothing to commit, working tree cleanit tells us everything is up to date. If we want to know what we’ve done recently, we can ask Git to show us the project’s history using git log:
git logcommit ef11b6d0b1181bcf34bed85e7d60e663e8bbde93 (HEAD -> main)
Author: Stephanie Hicks <stephaniechicks@gmail.com>
Date: Sun Oct 29 22:12:47 2023 -0400
Start notes on Mars as a basegit log lists all commits made to a repository in reverse chronological order.
Adding changes to a file
Now suppose we add more information to the file. (Again, we will edit with TextEdit / Notepad and then cat the file to show its contents.)
Paste the following second line into the file:
Cold and dry, but everything is my favorite color
The two moons may be a problem for WolfmanWhen we run git status now, it tells us that a file it already knows about has been modified:
git statusOn branch main
Changes not staged for commit:
(use "git add <file>..." to update what will be committed)
(use "git checkout -- <file>..." to discard changes in working directory)
modified: mars.txt
no changes added to commit (use "git add" and/or "git commit -a")The last line is the key phrase: “no changes added to commit”. We have changed this file, but we have not told Git we will want to save those changes (which we do with git add) nor have we saved them (which we do with git commit).
So let’s do that now. It is good practice to always review our changes before saving them. We do this using git diff. This shows us the differences between the current state of the file and the most recently saved version:
git diffdiff --git a/mars.txt b/mars.txt
index bd9fd42..6967aea 100644
--- a/mars.txt
+++ b/mars.txt
@@ -1 +1,2 @@
Cold and dry, but everything is my favorite color
+The two moons may be a problem for WolfmanThe output is cryptic because it is actually a series of commands for tools like editors and patch telling them how to reconstruct one file given the other.
After reviewing our change, it’s time to commit it:
git commit -m "Add concerns about effects of Mars' moons on Wolfman"On branch main
Changes not staged for commit:
(use "git add <file>..." to update what will be committed)
(use "git checkout -- <file>..." to discard changes in working directory)
modified: mars.txt
no changes added to commit (use "git add" and/or "git commit -a")Whoops: Git will no commit because we did not use git add first. Let’s fix that:
git add mars.txt
git commit -m "Add concerns about effects of Mars' moons on Wolfman"[main 5635827] Add concerns about effects of Mars' moons on Wolfman
1 file changed, 1 insertion(+)Staging area
Git insists that we add files to the set we want to commit before actually committing anything. This allows us to commit our changes in stages and capture changes in logical portions rather than only large batches.
To allow for this, Git has a special staging area where it keeps track of things that have been added but not yet committed.
If you think of Git as taking snapshots of changes over the life of a project, git add specifies what will go in a snapshot (putting things in the staging area), and git commit then actually takes the snapshot, and makes a permanent record of it (as a commit).
If you do not have anything staged when you type git commit, Git will prompt you to use git commit -a or git commit --all, which will add all files. However, it’s almost always better to explicitly add things to the staging area, because you might commit changes you forgot you made.
Try to stage things manually, or you might find yourself searching for “git undo commit” more than you would like!
Let’s watch as our changes to a file move from our editor to the staging area and into long-term storage. First, we’ll add another line to the file:
cat mars.txtCold and dry, but everything is my favorite color
The two moons may be a problem for Wolfman
But the Mummy will appreciate the lack of humiditygit diffdiff --git a/mars.txt b/mars.txt
index 6967aea..b36abfd 100644
--- a/mars.txt
+++ b/mars.txt
@@ -1,2 +1,3 @@
Cold and dry, but everything is my favorite color
The two moons may be a problem for Wolfman
+But the Mummy will appreciate the lack of humiditySo far, so good: we’ve added one line to the end of the file (shown with a + in the first column). Now let’s put that change in the staging area and see what git diff reports:
git add mars.txt
git diffThere is no output: as far as Git can tell, there’s no difference between what it’s been asked to save permanently and what’s currently in the directory. However, if we do this:
git diff --stageddiff --git a/mars.txt b/mars.txt
index 6967aea..b36abfd 100644
--- a/mars.txt
+++ b/mars.txt
@@ -1,2 +1,3 @@
Cold and dry, but everything is my favorite color
The two moons may be a problem for Wolfman
+But the Mummy will appreciate the lack of humidityit shows us the difference between the last committed change and what’s in the staging area. Let’s save our changes:
git commit -m "Discuss concerns about Mars' climate for Mummy"[main e86c8f6] Discuss concerns about Mars' climate for Mummy
1 file changed, 1 insertion(+)check our status:
git statusOn branch main
nothing to commit, working tree cleanand look at the history of what we’ve done so far:
git logcommit e86c8f6fdb53a390a5dfea6f9f9052f05fd35baa (HEAD -> main)
Author: Stephanie Hicks <stephaniechicks@gmail.com>
Date: Sun Oct 29 23:27:34 2023 -0400
Discuss concerns about Mars' climate for Mummy
commit 563582798a711c58c0f23555c452685c71fd4c4e
Author: Stephanie Hicks <stephaniechicks@gmail.com>
Date: Sun Oct 29 23:23:16 2023 -0400
Add concerns about effects of Mars' moons on Wolfman
commit ef11b6d0b1181bcf34bed85e7d60e663e8bbde93
Author: Stephanie Hicks <stephaniechicks@gmail.com>
Date: Sun Oct 29 23:12:47 2023 -0400
Start notes on Mars as a baseSometimes, e.g. in the case of the text documents a line-wise diff is too coarse. That is where the --color-words option of git diff comes in very useful as it highlights the changed words using colors.
If the output of git log is too long to fit in your screen, Git splits it into pages.
To get out of the pager, press Q.
To move to the next page, press Spacebar.
Directories
Two important facts you should know about directories in Git.
First, Git does not track directories on their own, only files within them. Try it for yourself:
mkdir spaceships
git status
git add spaceships
git statusOn branch main
nothing to commit, working tree cleanNote, our newly created empty directory spaceships does not appear in the list of untracked files even if we explicitly add it (via git add) to our repository.
Second, if you create a directory in your Git repository and populate it with files, you can add all files in the directory at once by:
git add <directory-with-files>Try it for yourself:
touch spaceships/apollo-11 spaceships/sputnik-1
git status
git add spaceships
git statusOn branch main
Changes to be committed:
(use "git restore --staged <file>..." to unstage)
new file: spaceships/apollo-11
new file: spaceships/sputnik-1Before moving on, we will commit these changes.
git commit -m "Add some initial thoughts on spaceships"[main ac23fe8] Add some initial thoughts on spaceships
2 files changed, 0 insertions(+), 0 deletions(-)
create mode 100644 spaceships/apollo-11
create mode 100644 spaceships/sputnik-1To recap, when we want to add changes to our repository, we first need to add the changed files to the staging area (git add) and then commit the staged changes to the repository (git commit).
For a visualization of this workflow, see the Software Carpentry: Version Control with Git page.
Exercises
Which of the following commit messages would be most appropriate for the last commit made to mars.txt?
- “Changes”
- “Added line ‘But the Mummy will appreciate the lack of humidity’ to mars.txt”
- “Discuss effects of Mars’ climate on the Mummy”
Which command(s) below would save the changes of myfile.txt to my local Git repository?
git commit -m "my recent changes"git init myfile.txt
git commit -m "my recent changes"git add myfile.txt
git commit -m "my recent changes"git commit -m myfile.txt "my recent changes"Additional exercises are available on the Software Carpentry: Version Control with Git page.
git statusshows the status of a repository.- Files can be stored in a project’s working directory (which users see), the staging area (where the next commit is being built up) and the local repository (where commits are permanently recorded).
git addputs files in the staging area.git commitsaves the staged content as a new commit in the local repository.- Write a commit message that accurately describes your changes.
Exploring History
- How can I identify old versions of files?
- How do I review my changes?
- How can I recover old versions of files?
- Explain what the HEAD of a repository is and how to use it.
- Identify and use Git commit numbers.
- Compare various versions of tracked files.
- Restore old versions of files.
As we saw in the previous episode, we can refer to commits by their identifiers. You can refer to the most recent commit of the working directory by using the identifier HEAD.
Let’s make a change to mars.txt, adding yet another line.
cat mars.txtCold and dry, but everything is my favorite color
The two moons may be a problem for Wolfman
But the Mummy will appreciate the lack of humidity
An ill-considered changeNow, let’s see what we get.
git diff HEAD mars.txtdiff --git a/mars.txt b/mars.txt
index b36abfd..93a3e13 100644
--- a/mars.txt
+++ b/mars.txt
@@ -1,3 +1,4 @@
Cold and dry, but everything is my favorite color
The two moons may be a problem for Wolfman
But the Mummy will appreciate the lack of humidity
+An ill-considered changewhich is the same as what you would get if you leave out HEAD (try it).
You can refer to previous commits by adding ~1 (where “~” is “tilde”) to refer to the commit one before HEAD.
git diff HEAD~1 mars.txtIf we want to see the differences between older commits we can use git diff again, but with the notation HEAD~1, HEAD~2, and so on, to refer to them:
git diff HEAD~3 mars.txtdiff --git a/mars.txt b/mars.txt
index df0654a..93a3e13 100644
--- a/mars.txt
+++ b/mars.txt
@@ -1 +1,4 @@
Cold and dry, but everything is my favorite color
+The two moons may be a problem for Wolfman
+But the Mummy will appreciate the lack of humidity
+An ill-considered changeWe could also use git show which shows us what changes we made at an older commit as well as the commit message, rather than the differences between a commit and our working directory that we see by using git diff.
git show HEAD~3 mars.txtcommit ef11b6d0b1181bcf34bed85e7d60e663e8bbde93
Author: Stephanie Hicks <stephaniechicks@gmail.com>
Date: Sun Oct 29 23:12:47 2023 -0400
Start notes on Mars as a base
diff --git a/mars.txt b/mars.txt
new file mode 100644
index 0000000..bd9fd42
--- /dev/null
+++ b/mars.txt
@@ -0,0 +1 @@
+Cold and dry, but everything is my favorite colorIn this way, we can build up a chain of commits. The most recent end of the chain is referred to as HEAD; we can refer to previous commits using the ~ notation, so HEAD~1 means “the previous commit”.
We can also refer to commits using those long strings of digits and letters that git log displays. These are unique IDs for the changes, and “unique” really does mean unique: every change to any set of files on any computer has a unique 40-character identifier. Our first commit was given the ID ef11b6d0b1181bcf34bed85e7d60e663e8bbde93, so let’s try this:
git diff ef11b6d0b1181bcf34bed85e7d60e663e8bbde93 mars.txtdiff --git a/mars.txt b/mars.txt
index bd9fd42..93a3e13 100644
--- a/mars.txt
+++ b/mars.txt
@@ -1 +1,4 @@
Cold and dry, but everything is my favorite color
+The two moons may be a problem for Wolfman
+But the Mummy will appreciate the lack of humidity
+An ill-considered changeGit lets us use just the first few characters (typically seven):
git diff ef11b6d mars.txtdiff --git a/mars.txt b/mars.txt
index bd9fd42..93a3e13 100644
--- a/mars.txt
+++ b/mars.txt
@@ -1 +1,4 @@
Cold and dry, but everything is my favorite color
+The two moons may be a problem for Wolfman
+But the Mummy will appreciate the lack of humidity
+An ill-considered changeRestoring older versions
All right! So we can save changes to files and see what we’ve changed.
Now, how can we restore older versions of things? Let’s suppose we change our mind about the last update to mars.txt.
git status now tells us that the file has been changed, but those changes have not been staged:
git statusOn branch main
Changes not staged for commit:
(use "git add <file>..." to update what will be committed)
(use "git checkout -- <file>..." to discard changes in working directory)
modified: mars.txt
no changes added to commit (use "git add" and/or "git commit -a")We can put things back the way they were by using git checkout:
git checkout HEAD mars.txt
cat mars.txtCold and dry, but everything is my favorite color
The two moons may be a problem for Wolfman
But the Mummy will appreciate the lack of humidityAs you might guess from its name, git checkout checks out (i.e., restores) an old version of a file. In this case, we are telling Git that we want to recover the version of the file recorded in HEAD, which is the last saved commit.
If we want to go back even further, we can use a commit identifier instead:
git checkout ef11b6d mars.txtUpdated 1 path from 3e62de1cat mars.txtCold and dry, but everything is my favorite colorgit statusOn branch main
Changes to be committed:
(use "git restore --staged <file>..." to unstage)
modified: mars.txtNotice that the changes are currently in the staging area. Again, we can put things back the way they were by using git checkout:
git checkout HEAD mars.txtUpdated 1 path from aab57acAbove we used
git checkout ef11b6d mars.txtto revert mars.txt to its state after the commit ef11b6d.
But be careful! The command checkout has other important functionalities and Git will misunderstand your intentions if you are not accurate with the typing.
For example, if you forget mars.txt in the previous command.
git checkout ef11b6dNote: switching to 'ef11b6d'.
You are in 'detached HEAD' state. You can look around, make experimental
changes and commit them, and you can discard any commits you make in this
state without impacting any branches by switching back to a branch.
If you want to create a new branch to retain commits you create, you may
do so (now or later) by using -c with the switch command. Example:
git switch -c <new-branch-name>
Or undo this operation with:
git switch -
Turn off this advice by setting config variable advice.detachedHead to false
HEAD is now at ef11b6d Start notes on Mars as a baseThe “detached HEAD” state lets you look around without the repository without making any changes, so you shouldn’t make any changes in this state. After investigating your repository’s past state, reattach your HEAD with git checkout main.
git checkout mainPrevious HEAD position was ef11b6d Start notes on Mars as a base
Switched to branch 'main'It’s important to remember that we must use the commit number that identifies the state of the repository before the change we’re trying to undo. A common mistake is to use the number of the commit in which we made the change we’re trying to discard.
For some additional visualizations, see the Software Carpentry: Version Control with Git page.
If you read the output of git status carefully, you will see that it includes this hint:
(use "git checkout -- <file>..." to discard changes in working directory)As it says, git checkout without a version identifier restores files to the state saved in HEAD. The double dash -- is needed to separate the names of the files being recovered from the command itself: without it, Git would try to use the name of the file as the commit identifier.
The fact that files can be reverted one by one tends to change the way people organize their work. If everything is in one large document, it is hard (but not impossible) to undo changes to the introduction without also undoing changes made later to the conclusion. If the introduction and conclusion are stored in separate files, on the other hand, moving backward and forward in time becomes much easier.
Exercises
Jennifer has made changes to the R script that she has been working on for weeks, and the modifications she made this morning “broke” the script and it no longer runs. She has spent ~ 1hr trying to fix it, with no luck…
Luckily, she has been keeping track of her project’s versions using Git! Which commands below will let her recover the last committed version of her R script called data_cruncher.R?
git checkout HEADgit checkout HEAD data_cruncher.Rgit checkout HEAD~1 data_cruncher.Rgit checkout <unique ID of last commit> data_cruncher.R- Both 2 and 4
Jennifer is collaborating with colleagues on her R script. She realizes her last commit to the project’s repository contained an error, and wants to undo it. Jennifer wants to undo correctly so everyone in the project’s repository gets the correct change. The command git revert [erroneous commit ID] will create a new commit that reverses the erroneous commit.
The command git revert is different from git checkout [commit ID] because git checkout returns the files not yet committed within the local repository to a previous state, whereas git revert reverses changes committed to the local and project repositories.
Below are the right steps and explanations for Jennifer to use git revert, what is the missing command?
________ # Look at the git history of the project to find the commit ID- Copy the ID (the first few characters of the ID, e.g.
0b1d055). git revert [commit ID]- Type in the new commit message.
- Save and close
git diff
Consider this command: git diff HEAD~9 mars.txt. What do you predict this command will do if you execute it? What happens when you do execute it? Why?
Try another command, git diff [ID] mars.txt, where [ID] is replaced with the unique identifier for your most recent commit. What do you think will happen, and what does happen?
Additional exercises are available on the Software Carpentry: Version Control with Git page.
git diffdisplays differences between commits.git checkoutrecovers old versions of files.
Ignoring Things
- How can I tell Git to ignore files I do not want to track?
- Configure Git to ignore specific files.
- Explain why ignoring files can be useful.
What if we have files that we do not want Git to track for us, like backup files created by our editor or intermediate files created during data analysis? Let’s create a few dummy files:
mkdir results
touch a.dat b.dat c.dat results/a.out results/b.outand see what Git says:
git statusOn branch main
Untracked files:
(use "git add <file>..." to include in what will be committed)
a.dat
b.dat
c.dat
results/
nothing added to commit but untracked files present (use "git add" to track)Putting these files under version control would be a waste of disk space. What’s worse, having them all listed could distract us from changes that actually matter, so let’s tell Git to ignore them.
We do this by creating a file in the root directory of our project called .gitignore:
touch .gitignoreOpen the file in TextEdit / Notepad, or alternatively from the command line using nano.
Note this is a hidden file (filename beginning with .), so you will need to enable Finder / Windows Explorer to show hidden files.
Add the following lines in the .gitignore file and save it.
*.dat
results/cat .gitignoreThese patterns tell Git to ignore any file whose name ends in .dat and everything in the results directory.
.gitignore
Note that if any of these files were already being tracked, Git would continue to track them.
Once we have created this file, the output of git status is much cleaner:
git statusOn branch main
Untracked files:
(use "git add <file>..." to include in what will be committed)
.gitignore
nothing added to commit but untracked files present (use "git add" to track)The only thing Git notices now is the newly-created .gitignore file. You might think we wouldn’t want to track it, but everyone we’re sharing our repository with will probably want to ignore the same things that we’re ignoring. Let’s add and commit .gitignore:
git add .gitignore
git commit -m "Ignore data files and the results folder."
git statusOn branch main
nothing to commit, working tree cleanAs a bonus, using .gitignore helps us avoid accidentally adding files to the repository that we don’t want to track:
git add a.datThe following paths are ignored by one of your .gitignore files:
a.dat
Use -f if you really want to add them.If we really want to override our ignore settings, we can use git add -f to force Git to add something. For example, git add -f a.dat. We can also always see the status of ignored files if we want:
git status --ignoredOn branch main
Ignored files:
(use "git add -f <file>..." to include in what will be committed)
a.dat
b.dat
c.dat
results/
nothing to commit, working tree cleanExercises
Given a directory structure that looks like:
results/data
results/plotsHow would you ignore only results/plots and not results/data?
How would you ignore all .dat files in your root directory except for final.dat?
Hint: Find out what ! (the exclamation point operator) does.
The exclamation point operator will include a previously excluded entry.
Assuming you have an empty .gitignore file, and given a directory structure that looks like:
results/data/position/gps/a.dat
results/data/position/gps/b.dat
results/data/position/gps/c.dat
results/data/position/gps/info.txt
results/plotsWhat’s the shortest .gitignore rule you could write to ignore all .dat files in result/data/position/gps? Do not ignore the info.txt.
Let us assume you have many .dat files in different subdirectories of your repository. For example, you might have:
results/a.dat
data/experiment_1/b.dat
data/experiment_2/c.dat
data/experiment_2/variation_1/d.datHow do you ignore all the .dat files, without explicitly listing the names of the corresponding folders?
Additional exercises are available on the Software Carpentry: Version Control with Git page.
- The
.gitignorefile tells Git what files to ignore.
Post-lecture materials
Preparation for next lesson
In the next lesson, we will learn how to use git remotes and GitHub. As preparation, you can sign up for a GitHub account if you do not already have one.